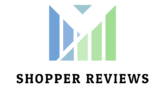- Manage Pages
What are cookies?
Cookies may be set by a website so it can remember things about your visits, like your log-in information or what you have in your shopping cart – making for a seamless experience on the site. Some websites may also use cookies to serve relevant ads to its visitors. If you’d like to prevent a website from setting cookies, we recommend disabling third-party cookies, which stops most websites from using information in this way. Please see “How do I disable cookies?”
How do I disable cookies?
Identify the browser and operating system you’re using and follow the instructions below to disable third-party cookies. If you’d like to prevent any cookies from being set, you’ll follow the same steps – just select the option to disable all cookies instead.
Windows
Internet Explorer
- Select the gear in the upper-right corner, then select “Internet Options.”
- Click the “Privacy” tab.
- Select the “Advanced” button.
- Under “Third-party Cookies,” choose Block to automatically block cookies or Prompt to prompt with each cookie request.
- Click “OK.”
Chrome
- Select the Chrome menu icon.
- Click “Settings.”
- Select “Show Advanced Settings.”
- In the “Privacy” section, select “Content settings.”
- Check “Block third-party cookies and site data.”
- Select Finished.
Firefox
- Click the menu button and choose Options/Preferences.
- Select the Privacy panel.
- Set Firefox will: to Use custom settings for history.
- Set Accept third party cookies: to Never.
- Close the about:preferences page.
Edge
- Click the “More actions” button in the top-right corner. Select “Settings.”
- Click “View Advanced Settings.”
- Click the dropdown arrow under the Cookies field.
- Select “Block Only Third Party Cookies.”
Mac OS X
Chrome
- Select the Chrome menu icon.
- Select “Settings.”
- Select “Show Advanced Settings.”
- In the “Privacy” section, select “Content settings.”
- Check “Block third-party cookies and site data.”
- Select “Finished.”
Safari
- Choose Safari > Preferences
- Click “Privacy”
- Set “Block cookies” to “From third parties and advertisers.”
Firefox
- Click the menu button and choose Options/Preferences.
- Select the Privacy panel.
- Set Firefox will: to Use custom settings for history.
- Set Accept third party cookies: to Never.
- Close the about:preferences page.
iOS
Safari
- Tap Settings.
- Select Safari.
- Select Block Cookies.
- Choose Allow from Current Websites Only from the list. In iOS 7 or earlier, choose From third parties and advertisers.
Android
Chrome
- Tap Menu > Settings > Site settings.
- Tap Cookies.
- Uncheck Allow third-party cookies.
What is GDPR?
GDPR (General Data Protection Regulation) is a set of rules designed to give EU citizens more control over their personal data. Under GDPR, organizations must ensure that personal data is gathered legally and under strict conditions. It also requires that those who collect and manage data protect it from misuse and respect the rights of data owners.
Who does GDPR apply to?
GDPR applies to any organization operating within the EU, as well as any organizations outside of the EU that offer goods or services to customers or businesses in the EU.
What does GDPR say about cookies?
GDPR requires that cookies be treated as personal data and requires users to have the choice: they must either consent to using cookies or opt out.
All invoices can be viewed in the Billing & Invoices tab in the Domain Manager tile of your dashboard.


 QR codes are black-and-white tiles with information encoded in them, such as links to websites and online menus. When scanned with a smart phone, the information is downloaded to your phone.
QR codes are black-and-white tiles with information encoded in them, such as links to websites and online menus. When scanned with a smart phone, the information is downloaded to your phone.
Those little black-and-white squares are making a huge comeback as businesses look to go contact free. And they’re especially valuable for restaurants. Now you can generate a QR code in A.I. Editor that takes users to any page on your website. Here are just a few ways to use them:
- Place codes around your restaurant that take visitors directly to your menu – paper and contact free!
- Post a code in your storefront to encourage visitors to order ahead with your online ordering platform.
- Share codes on social media or in emails to direct users to any page you want.

Note: SEO titles display in search engine results above the description and are typically the same as the page name. Example: Our Approach, Services, etc. They should be less than 60 characters.
To add a new page to your website, select the Manage Your Site tile.
Select “Menu”.
Select “Manage Pages”
Settings
Select the “Settings” icon to change the page name, update link settings, and add an SEO title, page description, and meta keywords.
Page Visibility
Select the “Page Visibility” icon to hide a page on your navigation bar or to make it visible.
Duplicate a page
Select the “Duplicate” icon to duplicate a page.
Delete a page
Note: We don’t recommend deleting a page. We recommend hiding it in case you’d like to view or use it again.
Select “Delete” to delete a page.
QR codes store data using patterns of black dots and white spaces arranged in a square grid. These patterns can be scanned and translated into human readable information with the help of an imaging device like a camera or a scanner, although the most common way to scan QR codes is to use your smartphone’s camera and a specialized app for reading QR codes.
- Log in to your dashboard
- Select the Website tile
- Select the Menu on the top left
- Select Manage Pages
- Hover over the page you would like to generate a QR code for
- Select the QR code icon
Drag the page/link to your desired position.
Yes, we’ll generate the QR code based on the external link configured for the page.
- You can share it on social media.
- You can add it to print media like cards and banners.
If the URL changes, the QR code will no longer work. You will need to generate a new QR code.
- Update Style
To update the main colors on your website, select the Manage Your Site tile.
Select “Menu”.
Select “Update Style”.
Select the Colors section to update the colors throughout your website.
Here you can update your primary and secondary colors. Enter a color code or select a color from the color wheel. Select Save.
Select the Update Style section.
Select fonts for each element of your site. Save them to create your custom package.
Under the Forms section, adjust Labels and Input Fields.
To add animation to your website, select the Manage My Site tile.
Select “Menu”.
Select “Update Style”.
Select Animations.
Select an animation you would like to add to all pages.
- Change Site Design
To change your website’s design, select the Manage Your Site tile.
Select “Menu”.
Select “Change Site Design” to browse our big-brand inspired frameworks and apply one to your site.
Select a brand to preview your site in that style.
Below you can see the specific design characteristics of your selected brand.
Select “Preview” to preview your site in that style.
Select “Apply” to apply that style to your website.
- Manage Blocks
To edit your slider block, select the gear () on the upper right hand corner of the block you want to edit.

In A.I Editor, each block added to a page has its own settings. Make sure you select the gear for the appropriate block.
You can edit several aspects of a slider block:
- Content: Changing the slider block image and copy.
- Media: Changing the background image of the block.
- Overlay: Changing the color of the background slider.
- Dimensions: Changing the height and width of the block.
Content:
You can select the “pencil” icon to edit the copy or content on that specific slider. Select the “X” to delete the slider.
You can also toggle between enabled or disabled so your slider can either be hidden or show.
 The slider image, title, subtitle, description, and alt text can be edited here:
The slider image, title, subtitle, description, and alt text can be edited here:
 The advanced settings on this menu allow you to modify what happens when the page link is clicked:
The advanced settings on this menu allow you to modify what happens when the page link is clicked:
- Link Name is what appears after the forward slash (ex. www.mywebsite.com/aboutus).
- Link type allows you to modify if clicking on the link takes you to a page on the same website (internal link), redirects you to a different website (external link), or creates a pop-up on the same page (pop-up).
- “Open In New Tab” will open a new browser tab when the link is clicked.
Media:
Selecting Media from the settings menu opens your media library. This is where you can change the background image for your slider block.
Overlay:
Selecting Overlay allows you to adjust the colors and Gradient Direction on your slider block.
Dimensions:
Selecting Dimensions allows you to set Height, Width, and Parallax settings for your slider block.
You can edit your slider block settings by selecting the Gear () at the upper right corner of the slider block.
You can edit the following settings for the slider block:
- Content: Changing the slider block image and copy.
- Media: Changing the background image of the block.
- Overlay: Changing the color of the background.
- Dimensions: Changing the height and width of the block.
- Delete (Trash icon): Deletes the slider block.


Facebook | |
LinkedIn | Pinterest |
Flickr | Google Places |
Instagram | Yelp |
YouTube | Trip Advisor |
Weibo | Houzz |
To arrange the blocks on your website, select the Manage Your Site tile.
Select “Menu”.
Select “Manage Blocks”.
Select “Arrange Blocks” to change the order blocks appear on your site.
When you hover over a block, you’ll see a drag and drop icon. Drag and drop the block to your desired location.
When you’re done arranging blocks, select “Done”.
To add a blank custom block to your website, select the Manage Your Site tile.
Select the A.I. Editor Menu.
Select Manage Blocks.
Select Add Block.
Scroll down to Custom.
View the available layouts.
Hover over the layout you want to use and select the “+” icon.
\
The new blank custom block will be added to your page.
To add a pre-styled block or section to your website, select the Manage Your Site tile.
Select “Menu”.
Select “Manage Blocks”.
To add a new block to your site, select “Add Block”.
Select a block category to view pre-styled blocks.
Hover over the block and select the “+” icon to add it to your site.
The new block will be added to your page. Repeat the steps above to add additional blocks.
- Website Settings
To update your website description, select the Manage Your Site tile.
Select “Menu”.
Select “Website Settings” to access your site’s settings.
Select SEO.
The site description is visible in search engine results and should include a brief description of the business. We recommend no more than 160 characters.
To update your website description, select the Manage Your Site tile.
Select “Menu”.
Select “Website Settings” to access your site’s settings.
Select SEO.
To update your website description, select the Manage Your Site tile.
Select “Menu”.
Select “Website Settings” to access your site’s settings.
Select SEO.
To update your website description, select the Manage Your Site tile.
Select “Menu”.
Select “Website Settings” to access your site’s settings.
Select SEO.
To update your website description, select the Manage Your Site tile.
Select “Menu”.
Select “Website Settings” to access your site’s settings.
Select “API Integrations” to add your Google Tag Manager ID.
To update your website description, select the Manage Your Site tile.
Select “Menu”.
Select “Website Settings” to access your site’s settings.
Select SEO.
To update your website description, select the Manage Your Site tile.
Select “Menu”.
Select “Website Settings” to access your site’s settings.
To update your website description, select the Manage Your Site tile.
Select “Menu”.
Select “Website Settings” to access your site’s settings.
Select “API Integrations” to add Google Analytics and Google Tag Manager IDs.
To update your website description, select the Manage Your Site tile.
Select “Menu”.
Select “Website Settings” to access your site’s settings.
Select API Integrations.
Add your Facebook Pixel ID. This collects data that helps you track conversions from Facebook ads, optimize ads, build targeted audiences for future ads, and remarket to people who have already taken some kind of action on your website.
https://www.facebook.com/business/learn/facebook-ads-pixel
To update your website description, select the Manage Your Site tile.
Select “Menu”.
Select “Website Settings” to access your site’s settings.
Select API Integrations.
Add a Google reCAPTCHA. reCAPTCHA is a free service from Google that protects your website from spam.
https://www.google.com/recaptcha
- Integrations
- Log in to your dashboard
- Select the Website tile
- Select Menu on the top left
- Select Integrations
- Select the Tawk.to plugin
- Log in to your dashboard
- Select the Website tile
- Select Menu on the top left
- Select Integrations
- Select the iHomefinder plugin
- Log in to your dashboard
- Select the Website tile
- Select the Menu on the top left
- Select Integrations
- Select the available third-party plugin
- A.I. Editor Main User Bar


- Custom block elements
- Span settings
- Flex row settings
- Block features such as add, delete, and re-arrange blocks

- Type\module blocks
- Settings such as website settings and integrations


To preview your website, select the Manage Your Site tile.
‘
- Logo
To replace your logo, select the “Choose a different file” link.
Drag and drop the file or click to upload one.
The logo is now updated.
Hover over the logo and select the “+” icon.
To make changes to the header on your website, select the Manage Your Site tile.
Hover over your logo and select the “+” icon.
Select the Sticky Header tab.
In the Logo Positioning section, use the up, down, left, and right arrows to move the logo to your desired location.
Scroll down on your website to view the sticky header position.
To make changes to your website’s header, select the Manage Your Site tile.
Hover over the header section and select the gear icon.
Select Logo.
Use the arrows or enter a number (in pixels) to adjust the logo’s width.
Note: After adjusting the logo width, you will need to adjust the position of the logo.
- Header Style


Add any blocks to the “Header Section”.
Re-arrange or move a block into the header.
Hide/Show the header on a page level.

To make changes to your website’s header, select the Manage Your Site tile.
Select the Edit Header Gear icon.
Select Style.
To make changes to your website’s header, select the Manage Your Site tile.
Select the Edit Header Gear icon.
Select Style.
Use the bar to adjust the right and left padding on the scrolling header. We recommend keeping the number of pixels consistent on both Default and Scrolling.
To make changes to your website’s header, select the Manage Your Site tile.
To make updates to your website’s header, select the Manage Your Site tile.
Hover over the header section and select the gear icon.
Select “Style” to style your header.
Enter a color code or select a color from the color wheel.
To make changes to your website’s header, select the Manage Your Site tile.
Select the Edit Header Gear icon.
Select Style.
Select a color from the color wheel or enter a color code.
Select the check box to use the Primary and Secondary colors that have been applied to your site.
To make changes to your website’s header, select the Manage Your Site tile.
Select the Edit Header Gear icon.
Select Style.
To change your main background color, select a color from the color wheel or enter a color code.
Enter a color code or select a color from the color wheel.
Select the “Use Style Colors” check box to use the primary or secondary color already applied to your website.
To make changes to your website’s header, select the Manage Your Site tile.
Hover over the header section and select the gear icon.
Select “Style” to style your header.
To change the default color of the navigation links, select a color from the color wheel or enter a color code.
To make changes to your website’s header, select the Manage Your Site tile.
To make changes to your website’s header, select the Manage Your Site tile.
Hover over the header section and select the gear icon.
Select “Style” to style your header.
Select the Settings link.
Select the number of links you’d like to display in your header.
Before:
After:
To make changes to your website’s header, select the Manage Your Site tile.
Hover over the header section and select the gear icon.
Select “Style” to style your header.
“Navigation Padding” increases or decreases the space between navigation links.
Before:
After:
To make changes to your website’s header, select the Manage Your Site tile.
Hover over the header section and select the gear icon.
Select “Style” to style your header.
To make changes to your website’s header, select the Manage Your Site tile.
Hover over the header section and select the gear icon.
Select “Style” to style your header.
To change the layout of your website’s header, select the Manage Your Site tile.
To make edits to your header, hover over the header section and select the gear icon.
Select “Layout” to view the following layout options:
- Left Align
- Center Align
- Pill Navigation
Below are examples of each layout:
Left Align
Center Align
Pill Navigation
To make changes to your website’s header, select the Manage Your Site tile.
Hover over the header section and select the gear icon.
Select “Style” to style your header.
Select the Settings link.
Select the checkbox to show a drop-down menu on hover.
To make changes to your website’s header, select the Manage Your Site tile.
Hover over the header section and select the gear icon.
Select “Style” to style your header.
Select the Settings link.
Toggle the Sticky Header button to “On”.
To make changes to your website’s header, select the Manage Your Site tile.
Select the gear icon at the top right corner of the header.
Select Style.
- Header CTAs
To add CTA buttons to your website’s header, select the Manage Your Site tile.
To make edits to your header, hover over the header section and select the gear icon.
Select “CTAs” to add, delete, and edit call-to-action buttons in your header.
Select the “+” icon to add a new CTA. You can add up to three.
Select the “Add CTA” link to add another CTA to your header.
New CTA added.
Select the eye icon to enable the button to be visible on your header.
To add CTA buttons to your website’s header, select the Manage Your Site tile.
Select “CTAs” to add, delete, and edit call-to-action buttons in your header.
- Block Settings
To add a background image to a block or website section, select the Manage Your Site tile.
Hover over the block and select the gear icon.
Select the Media icon.
Drag and drop an image from your computer or select the drop-down option to browse images from our media repository, your social media accounts, and Google.
Note: Google images are labeled for reuse.
Add a single image to create a still background. Add multiple images to create a slideshow.
To add a video background, select the Manage Your Site tile.
Hover over the block where you want to add the video background and select the gear icon.
Select the Media icon.
Select the Video tab to browse videos from our media repository.
You can also search for images and videos using keywords.
Select the video to add it to the Manage Block Background pop-up.
Drag and drop to reorder the images/videos once they are added.
Before:
After:
To make a block full width, select the Manage Your Site tile.
Hover over the block and select the gear icon.
Select the Dimensions icon.
Toggle the Full Width button. The content in this block will now display from edge to edge.
Before full width enabled:
After full width enabled:
To make a block full height, select the Manage Your Site tile.
Hover over the block and select the gear icon.
Select the Dimensions icon.
Toggle the Full Height button to enable full block height.
To make changes to a block/section of your site, select the Manage Your Site tile.
Hover over the block and select the gear icon.
Select the Dimensions icon. Below are your available options.
Padding Locked: Ensures equal padding on the top and bottom of the block.
Unlock Padding Constraint: Allows you to adjust the top and bottom padding separately.
To add a parallax effect on your site, select the Manage Your Site tile.
Hover over the block where you want to add the effect and select the gear icon.
Select the Dimensions icon.
Toggle the Parallax button to “On”. Parallax scrolling is a feature where background images move past the camera more slowly than foreground images, creating an illusion of depth.
To name a block, select the Manage Your Site tile.
Hover over the block and select the gear icon.
Select the Dimensions icon.
Name the block under the Block Name field.
- Custom Block Settings
To add a shadow to a frame on your website, select the Manage Your Site tile.
Hover over the block and select the column settings icon.
Select the Frame icon.
Select the Shadow tab.
Select the color icon to select a color from the color wheel or enter a color code.
To change the height of a frame on your website, select the Manage Your Site tile.
Hover over the block and select the column settings icon.
Select the Frame icon.
Use the bar or enter a number to adjust the frame height.
The frame height has been adjusted.
To adjust the horizontal shadow of a frame on your website, select the Manage Your Site tile.
Hover over the block and select the column settings icon.
Select the Frame icon.
Select the Shadow tab.
Use the bar to adjust the frame’s horizontal shadow.
The horizontal shadow has been adjusted.
To adjust the shadow blur radius o a frame on your website, select the Manage Your Site tile.
Hover over the block and select the column settings icon.
Select the Frame icon.
Select the Shadow tab.
To adjust the shadow spread of a frame on your website, select the Manage Your Site tile.
Hover over the block and select the Column Settings icon.
Select the Frame icon.
Select the Shadow tab.
Use the bar to adjust the shadow spread.
To remove an element on the mobile version of your website, select the Manage Your Site tile.
To add a frame to your website, select the Manage Your Site tile.
Hover over the block where you want to add the frame and select Column Settings.
Select the Frame icon.
Use the arrows to view the different frame options.
The selected frame will be applied to the container.
Select the color option to change the frame’s color.
The new frame color has been applied.
Note: The frame will expand once you add additional elements.
Select Column Settings.
Select “Add Container Color” to add a background color. Select a color from the color wheel or enter a color code. Adjust the transparency as needed.
Select “Add Secondary Color” to add a second color.
Select a direction for the color gradient.
The new color has now been applied.
Note: More of the background will be visible once you add additional elements.
Select Column Settings.
Select the Image/Color icon.
Select a direction for the color gradient.
The new gradient direction has been applied.
Note: More of the background will be visible once you add additional elements.
In each container there are three styling options:
Alignment
Container
Frame
Alignment changes the position of your first element: top, center, or bottom
Top alignment:
Center alignment:
Bottom alignment:
Select Span Settings and then select the Container icon. The following are your styling options:
- Container Image
- Add Container Color
- Container Position
- Remove Element on Mobile
Select the Container icon to add a container image.
Drag and drop an image or click to upload one from the Media Library.
The container image has now been added.
Note: More of the image will be visible once you add additional elements.
Add a color overlay to the image under “Add Container Color”. Adjust the transparency under “Transparency”.
Image dimension set to 100:
Image dimension set to 60:
Adjust the position of the background image under “Container Position”. By default, the image is set to center. Adjust the image left to right and top to bottom.
Select “Remove Element on Mobile” to hide an element when viewed on a mobile device.
Select Column Settings.
Select the Image icon to add a container image.
Drag and drop an image or click to upload one from our Media Library.
The container image has now been added.
Note: More of the image will be visible once you add additional elements.
To make changes to a frame on your website, select the Manage Your Site tile.
Hover over the block and select the Column Settings icon.
Select the Frame icon.
Use the bar or enter a number to adjust the frame width.
The frame width has been adjusted.
- Customer Block Text Options
To add a shadow to text on your website, select the Manage Your Site tile.
Select the text, and then select the Styling icon.
Select the Shadow tab.
Select a color from the color wheel or enter a color code.
Adjust the Horizontal, Vertical, and Blur Radius of the shadow.
To make changes to your website’s text, select the Manage Your Site tile.
To make changes to the text on your website, select the Manage Your Site tile.
Select the text you want to delete, and then select the Trash icon.
To make changes to the text on your website, select the Manage Your Site tile.
You can link to an internal page.
Select Save to create the hyperlink.
To make changes to the text on your website, select the Manage Your Site tile.
Select the check box to keep text on a single line.
To make changes to the text on your website, select the Manage Your Site tile.
Select the text you want to adjust, and then select the Styling icon.
To make changes to the text on your website, select the Manage Your Site tile.
Select the text you want to adjust, and then select the Styling icon.
Scroll down and select “Text Truncation”.
Toggle the button to enable the truncate option and enter the number of text characters you would like to display.
- Custom Block Icon Options
To add an icon to your website, select the Manage Your Site tile.
Hover over a custom block where you want to add the icon and select the “+”.
Select Icon.
Search for a specific icon or scroll through your options.
Select the icon to add it to your block.
The icon has been added.
- Custom Block Media Options
To make changes to an image on your website, select the Manage Your Site tile.
Hover over the image and select the Crop icon.
Use the image grid to crop or move the bar. Select “Save”.
To add alt text to an image on your website, select the Manage Your Site tile.
Hover over the image and select the Settings icon.
Enter the Alternative Text and select “Save”.
To adjust an image’s shadow, select the Manage Your Site tile.
Hover over the image and select the Styling icon.
Select the Shadow tab.
Select a color from the color wheel or add a color code.
Adjust the Horizontal, Vertical, and Blur Radius.
The shadow has been adjusted.
To make changes to an image on your website, select the Manage Your Site tile.
Hover over the image and select the Trash icon to delete it.
To make changes to an image on your website, select the Manage Your Site tile.
For internal pages, we recommend selecting “Open New Tab”.
Select “Save”.
To make changes to the images on your website, select the Manage Your Site tile.
To remove an image on mobile, select the Manage Your Site tile.
Hover over the image and select the Styling icon.
To make changes to the images on your website, select the Manage Your Site tile.
Hover over the image and select the Styling icon.
The image is now black and white.
- Custom Block Divider/Separator Options
Once you adjust the tilt, use the left to right and up and down options to adjust position.
Select it and then select the Trash icon.
- Custom Block Button Options
To create a button with a color gradient on your website, select the Manage Your Site tile.
Select the button you want to edit, and then select the Styling icon.
Select “Add Secondary Color” to add a color gradient to the button.
Select the secondary color from the color wheel or enter a color code.
The button color has been updated.
You can also adjust the direction of the color gradient.
To add a shadow to a button on your website, select the Manage Your Site tile.
Select the button you want to edit, and then select the Styling icon.
Select the Shadow tab.
Select a color from the color wheel or enter a color code.
Adjust the Horizontal, Vertical, Blur Radius, and Spread of the shadow.
To make changes to the buttons on your website, select the Manage Your Site tile.
Select the button, and then select the Styling icon.
Adjust the button to Left Align, Center Align, or Right Align.
To make changes to a button on your website, select the Manage Your Site tile.
You can change the button color and the button text color.
To make changes to a button on your website, select the Manage Your Site tile.
Select the button, and then select the Styling icon.
Select “Hover style”.
Select a color from the color wheel or enter a color code.
You can also add a secondary color to the hover button color. Select “Add secondary color”.
You can now adjust the gradient direction.
To copy a button on your website, select the Manage Your Site tile.
The button is now copied.
Adjust the space between the buttons.
To make changes to a button on your website, select the Manage Your Site tile.
To make changes to a button on your website, select the Manage Your Site tile.
To remove a button on mobile, select the Manage Your Site tile.
Select the toggle button to remove the element on mobile. The button will now be hidden on mobile devices.
To show a button as a link, select the Manage Your Site tile.
Select the button, and then select the Styling icon.
Select the “Show as a link” toggle button.
The button will now display as a link.
To update a button link, select the Manage Your Site tile.
Select the button and then select the Edit icon.
The button configuration pop-up will appear. Select the type of link you’d like to add:
Internal Link
External Link
Pop-Up
Anchor Block Name
If adding an internal link, select a page from the drop-down menu.
If adding an external link, select the “Open New Tab” box.
- Custom Block Map Options
To make changes to the map on your website, select the Manage Your Site tile.
Select the pencil icon to edit your address.
To adjust your map’s height, select the Manage Your Site tile.
Select the map and then select the Styling icon.
The map styling pop-up will appear with the following options:
Dimension (Height)
Map Styling
Use the bar to adjust the height of your map.
Original
- Custom Block Form Options

Action: Choose the desired app thats available. In this case (Keap), the data is mapped across and it’s ready to go.



To make changes to a button on your website, select the Manage Your Site tile.
To make changes to a button on your website, select the Manage Your Site tile.
To make changes to the form on your website, select the Manage Your Site tile.
Select the form field you want to delete, and then select the Trash icon.
- Social Profile
`
You can display 12 social platforms:
Add the link to the social platform to the corresponding field.
- Footer Options
To make changes to the footer on your website, select the Manage Your Site tile.
Scroll down on the page where you want to hide the footer and select “Hide on Page” on the bottom left corner of your screen. The footer will now be hidden on that specific page.