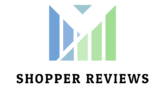- Products
- Each product image should be of uniform size and style across all products you sell.
- Use high-quality images so customers can see any fine details.
- Avoid long sentences and complex vocabulary: Imagine you are explaining the product to a 10-year-old child.
- Include product demo videos: Just by watching a person hold, touch, and interact with the product while explaining its pros is the next best thing to visiting a store.
- Provide a short and long version of your description: Some people scan rather than read. Some like to read more in-depth about your product. Make sure you cover both types.
Select “+ Add New Value” and add all values of the option. Add as many new values as you need and specify whether they affect the base product price or not.
Choose the Default option (if you tick the “Do not preselect default value” option, the Default column is hidden).
- Drop-down list allows selection of one value from multiple choices. We suggest drop-down lists for a compact view of many choices.
- Radio Buttons allow selecting one value from multiple choices like Sizes.
- Date Picker is a popup calendar to select a date for a product/service.
- Text Field and Text Area are input text fields where your customers can type any text for a product. It is often used to offer personalization, engraving, custom printing, or embroidery for products.
- Checkboxes allow selection of several options at once. For example, pizza toppings.
- Upload file allows customers to attach files to the product or service they order.
With SEO fields, you can create separate titles and descriptions for your products that form the metadata seen by search engines.
Select the Tax and Shipping tab.
Our maximum category depth is limited to 50. Your import file contains category /Category1/Category2/…/Category80, which has a depth of 80. Reduce the number of parent categories and try again. | You have too many categories. You need to reduce the category path. |
?Category name? is too long (400 characters). The maximum length allowed is 255 characters. | Our category names are limited to 255 characters. Your import file contains a category name longer than 255 characters. Reduce the category name. |
You have selected 10 columns in the import dialog, but the file contains only 8. | If you select 10 columns for import, each line in your file has to contain 10 values. Values may be empty (it depends on the column type), for example: sku0001;iPhone 3GS 16Gb;;;;;;;;;;;;; Select the proper number of columns. |
Unsupported image format (http://www.example.com/image.psd). | We support JPG, BMP, PNG, and GIF image file formats. Do not use unsupported image formats. |
Image http://www.example.com/image.jpg is bigger than 4 MB. | We don’t support images bigger than 4 MB. Reduce the image file size. |
‘SKU’ or ‘Name’ column has to contain value. | Every product line must contain at least one value: SKU or Name. We can’t create or update a product without this. Make sure each product line in the file contains a SKU and/or Name value. |
‘SKU’ is too long. The maximum allowed length is 255 characters. | SKU numbers are limited to 255 characters. Your import file contains SKU numbers which are longer than 255 characters. Reduce the SKU number. |
‘Name’ is too long (350 characters). The maximum allowed length is 255 characters. | Name values are limited to 255 characters. Your import file contains Name values which are longer than 255 characters. Reduce the Name value. |
Incorrect ‘price’/’weight’/ value. | The entry in the column has the wrong format. For example, the value may contain letters, but only numbers are supported. Use the supported data format for each column. |
Malformed image URL htp://example.com/image.jpg. |
The URL has the wrong format. For example: Wrong protocol – htp://www.example.com/image.jpg No protocol used – www.example.com/image.jpg The supported URL format is: [protocol]://[server]/[file path]
Make sure URLs are formatted correctly. |
Cannot upload image http://www.example.com/image.jpg. | We can’t upload the image from the server example.com due to server failures, timeouts, or other network problems. Make sure your image files are accessible online for download. |
We only support 1000 categories per store. | You can have a max of 1000 unique categories. This error means you tried to import more than 1000 unique categories. Reduce the number of categories in your import file. |
- Upload separate images to each of the variants (frequently used for apparel and shoes)
- Automatically adjust prices with customer selections
- Track inventory with unique SKUs to prevent overselling
- Adjust weight to get more precise shipping rates at checkout
Gallery Image Sizes
To add products individually, you need to copy and paste the product’s code where you want to show the product. You must add this code to the desired page’s source code.
- Tools
- Kitchen
- Spoons
- Forks
- Knives
- Garden
- Kitchen
- Spices
- Indian
- Chinese
- Asian
- Fruits
- Vegetables
- Gifts
[CATEGORIES] !CATEGORY;!AVAIL Tools;1 Tools/Kitchen;1 Tools/Kitchen/Spoons;1 Tools/Kitchen/Forks;1 Tools/Kitchen/Knives;1 Tools/Garden;1 Spices and Herbs;1 Spices and Herbs/Indian;1 Spices and Herbs/Chinese;1 Spices and Herbs/Asian;1 Fruits;1 Vegetables;1 Gifts;1

- Categories
- Clothes, Accessories, Shoes
- Sale items or Special Offers
- Seasonal Products
- Clothes, Accessories, Shoes
- Sale Items
- Seasonal Products
- Digital Products
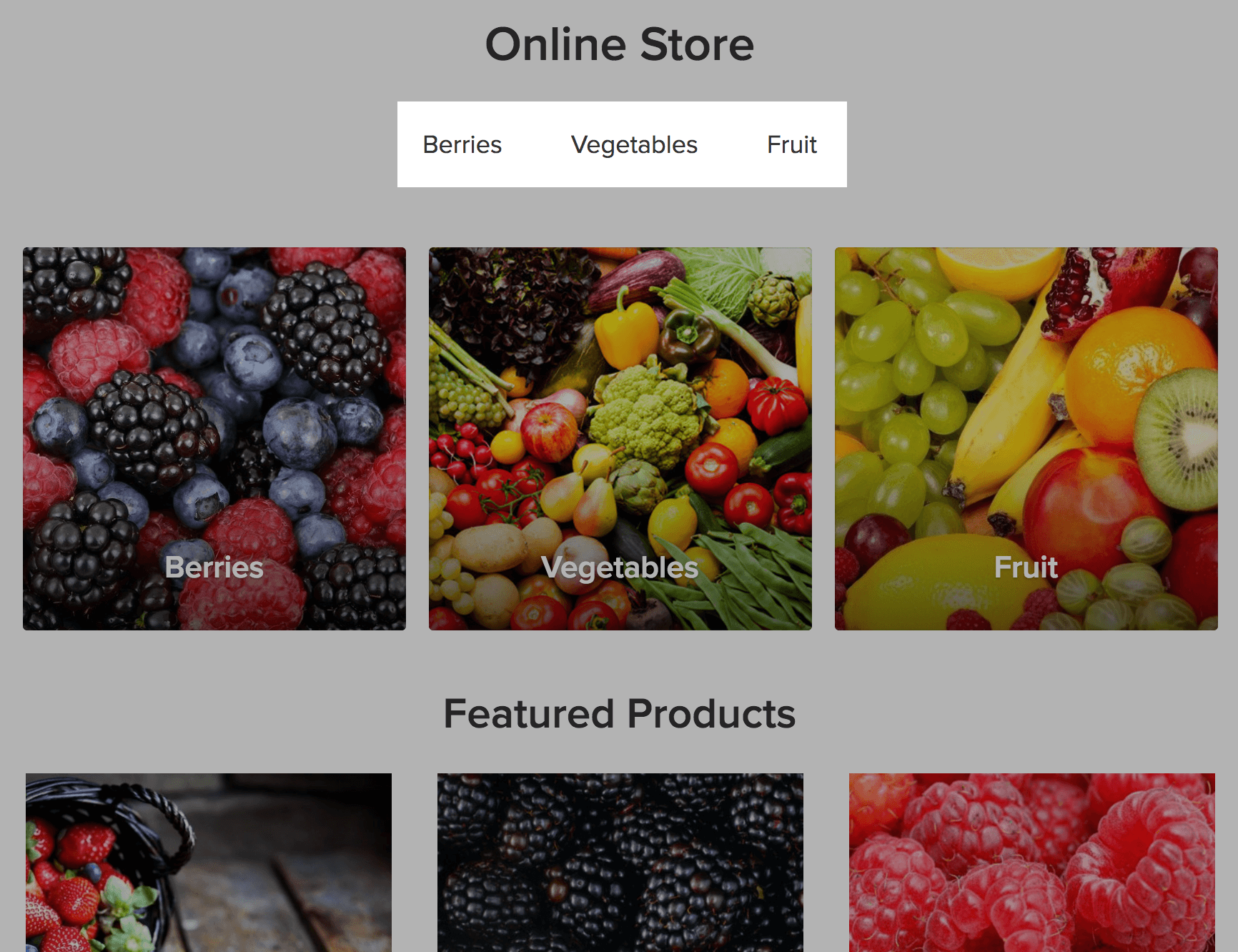
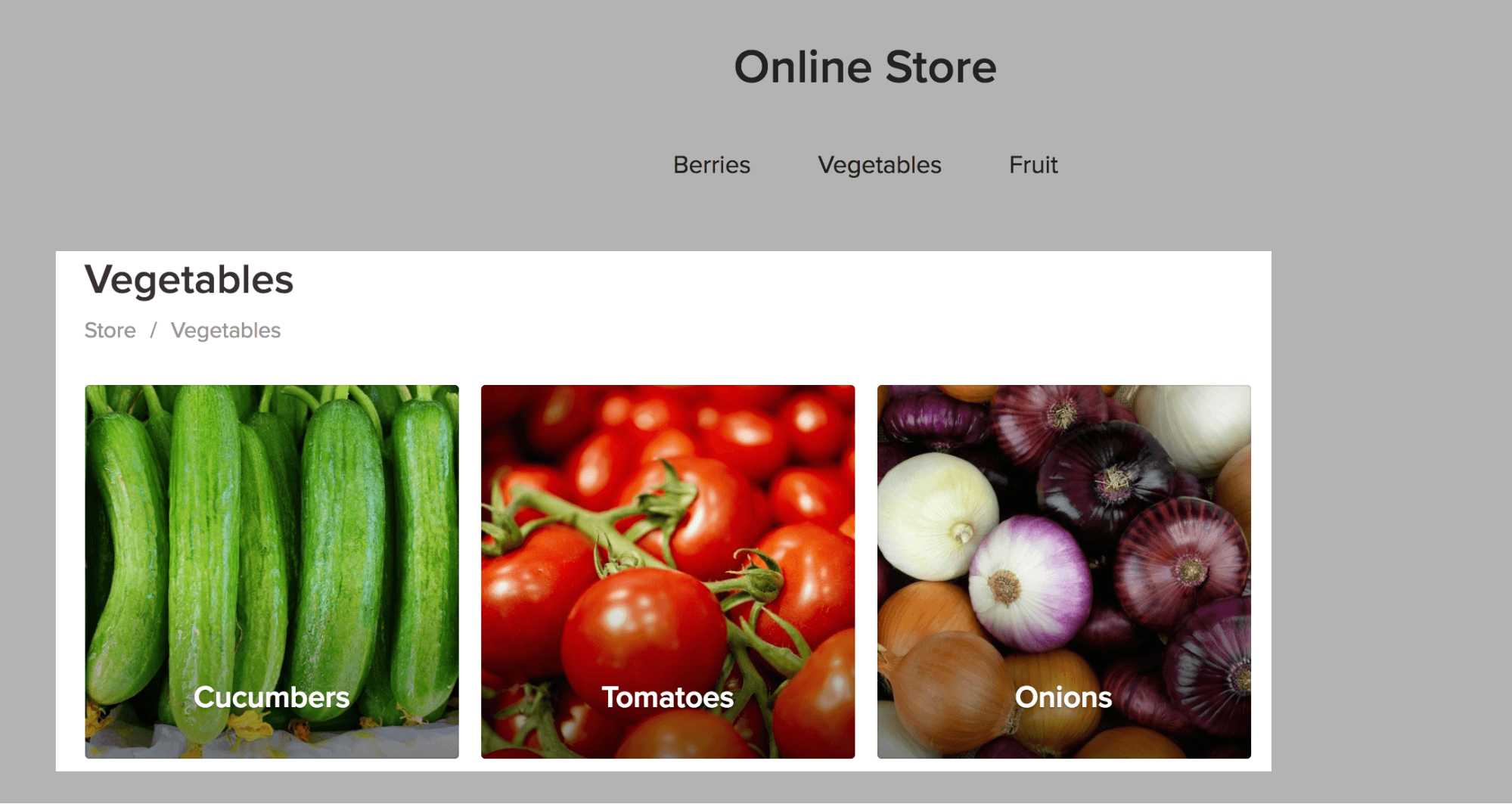
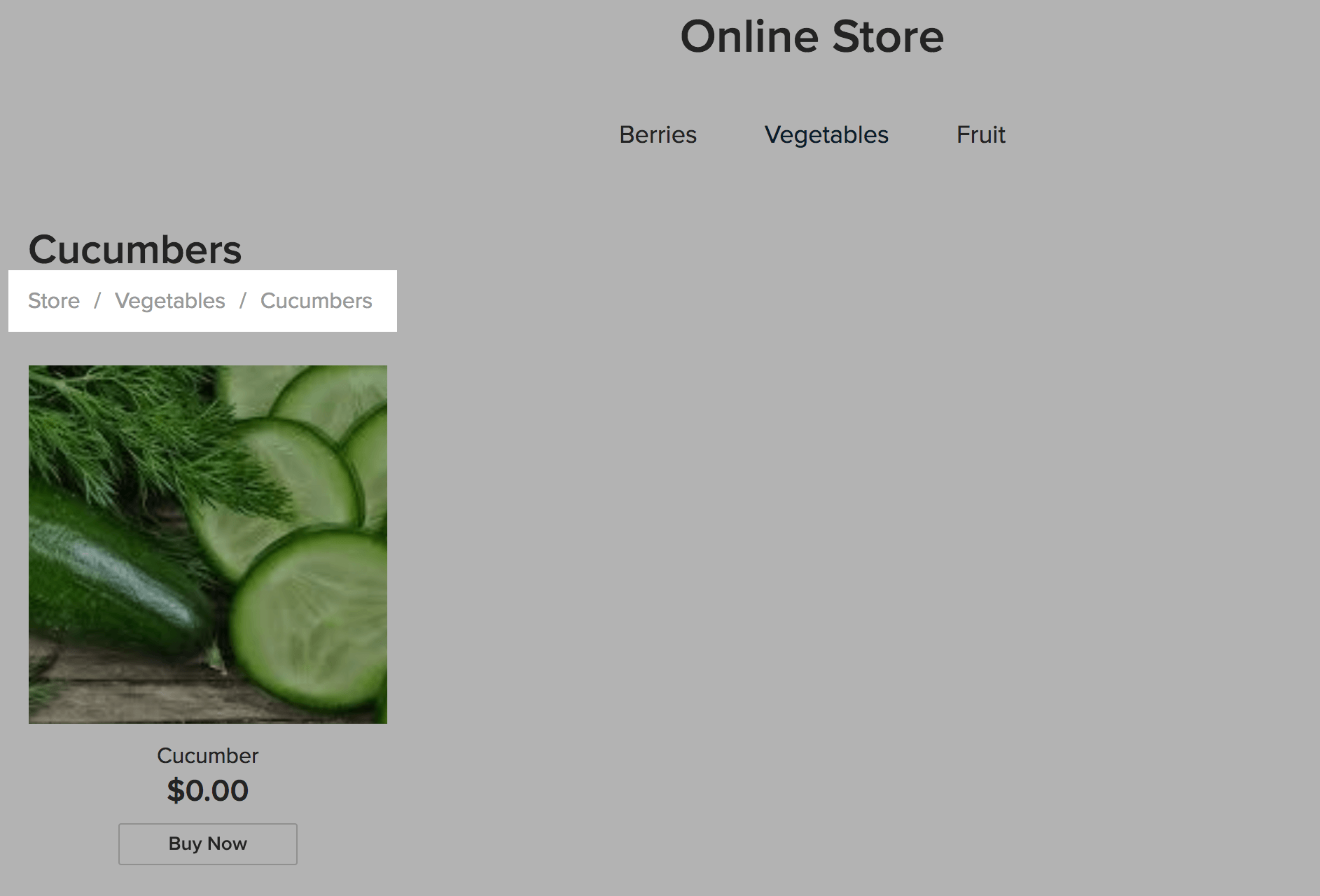
- Storefront Display
There are several variants:
- Defined by store owner. This displays products in the same order as specified in your store E-Commerce tile > Catalog > Categories
- Date added. This displays the most recently added products first.
- Price: low to high. This option shows the least expensive products first.
- Price: high to low. This option shows the most expensive products first.
- Name: A to Z. This displays products alphabetically.
- Name: Z to A. This displays products in reverse alphabetical order.
- Motivate customers to buy from you: place your best selling items on your homepage
- Showcase your assortment: place products from different categories to give a better idea of your brand
- Attract attention to your new arrivals: this will work best if you have a lot of repeat customers
- Power your sale: show your best deals on your homepage