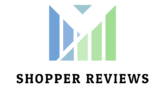- Settings
- Store Customers
- Abandoned Sale
You can encourage a customer to complete their orders by sending an email with a link to their abandoned cart so that they can quickly and easily complete their checkout if they choose.
In your E-Commerce tile, go to My Sales > Abandoned Carts, find the order that you want to recover, and click Send email.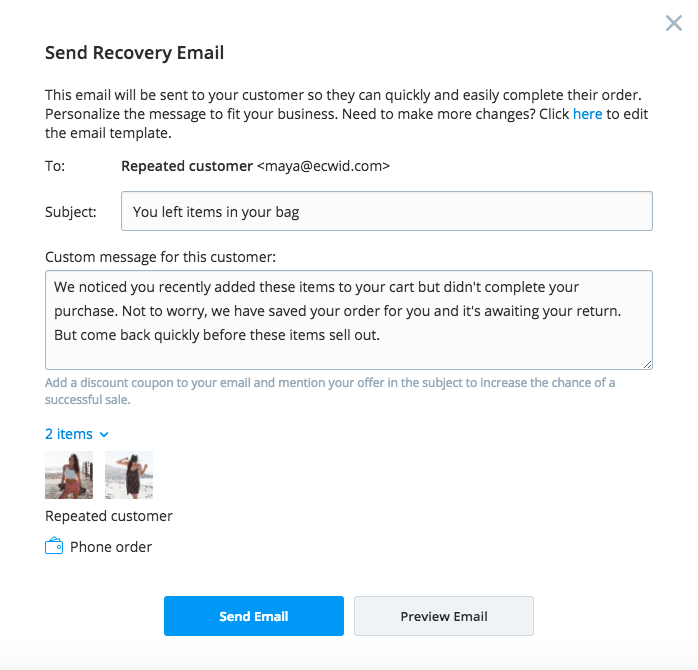
- Orders

- Your customer selected an offline payment and you need to contact them to arrange payment.
- Your customer’s online payment was not processed. In this case, you can contact the third-party payment provider who processed the transaction or reach out to our support team.
- A customer changed their mind and decided to buy some other product, like of different color or size.
- A customer made a mistake in the delivery address.
- You want to change the tax or shipping cost.
- Add items in the order and delete existing ones
- Change SKU and name
- Change the price
- Change quantity
- Edit name
- Change address
- Change email
- Add and delete discounts
- Edit the names of payment options
- Edit the names of shipping methods
- Change taxes
- Change shipping costs
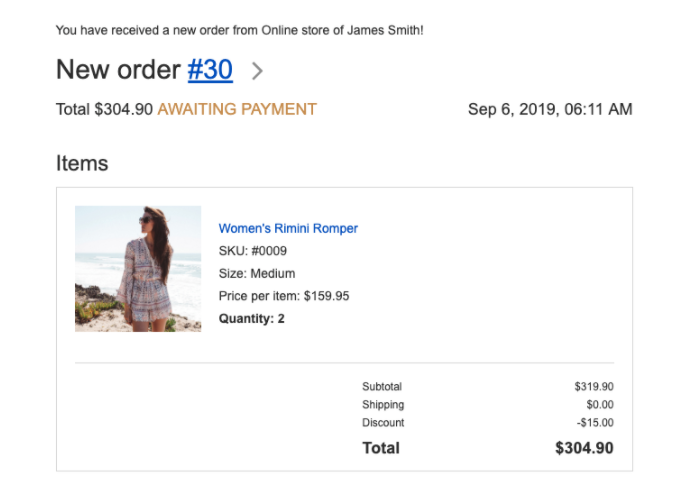
Printout Designer allows you to create invoices, packing slips, and shipping labels. You can easily batch print, download, or email all your printouts with a couple of clicks. Once installed, the app will be integrated right in your dashboard so you can customize your invoices and other printouts without leaving your store’s backend.
The app is paid with free trial.
ShipStation combines order processing, production of shipping labels, and customer communication in an easy to use, web-based interface that integrates directly with major carriers and online platforms. Create a ShipStation account and connect it your store. Once you set up your ShipStation account, you will be able to manage shipping labels, packing slips, and invoices in the ShipStation dashboard.
The app is paid with free trial.
To access our App Market, select the E-Commerce tile.
- View Order
- Update Status
- Mark as Shipped
- Edit Order
- Print invoice