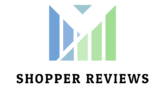- Zapier Integration
To create a Zap, log in to your Zapier account and complete the following:
Select “Make a Zap”.
Select a name for your Zap and select a trigger app.
Note: The trigger app must have a Phone Number parameter.
Select a trigger point.
Grant Zapier access to your trigger app.
Pick a sample from your trigger app to set up your Zap.
Select Shopper Rev as your action app.
Select “Send Survey”.
Enter your private API key to authorize the app.
You can view your private API key in your Get 5 Star Reviews tile.
Select the Settings tab and then select the Integrations sub tab.
Select Integrate Now.
Select “Copy To Clipboard”.
Enter your private API key to authorize the app.
Map the trigger and action fields.
Test your Zap by sending a test to your trigger app. Turn your Zap on to automatically send surveys.
Customers who are sent a survey via this integration are automatically added to the Zapier customer group in the My Customers section of your dashboard.
Zapier is an online automation tool that connects your favorite apps, such as Gmail, Slack, MailChimp, and over 1,500 more. You can connect two or more apps to automate repetitive tasks without coding or developers. We’ve integrated with Zapier to automate sending surveys to your customers via our Shopper Reviews app.
Your zap is now on.
Your My Zaps tab will display the Zap you created.
To confirm that your Zap is working, log in to your Zapier account and check your Task History.
Shopper Rev integrates with any app in Zapier that has a Phone Number parameter.
Yes, when you create a new Zapier account, you’re instantly enrolled in a free 14-day trial of the Zapier Professional plan.
If you cancel your account with us, you’ll no longer have access to our tools, so your Zap will no longer work.
To disable your Zapier integration, log in to your Zapier account and either turn your Zap off or delete it.
To create a new API key, select “Create New Key”.
Note: Creating a new key will disconnect any existing integrations.
- Testimonial Collector
To access the My Reviews tab in Testimonial Collector, select the Get 5 Star Reviews tile.
Navigate to the My Reviews Tab. Here you can see all of the reviews you’ve collected and the review platforms you’ve connected.
 Our platform automatically pulls new reviews and responses to reviews daily (at midnight to be exact for the previous days’ data).
Our platform automatically pulls new reviews and responses to reviews daily (at midnight to be exact for the previous days’ data).
 You can manually force the sync by clicking on the “Sync Reviews” button. (Can take up to 30 minutes.)
You can manually force the sync by clicking on the “Sync Reviews” button. (Can take up to 30 minutes.)
 Our platform automatically pulls new reviews and responses to reviews daily (at midnight to be exact for the previous days’ data)
Our platform automatically pulls new reviews and responses to reviews daily (at midnight to be exact for the previous days’ data) You can manually force the sync by clicking on the “Sync Reviews” button. (Can take up to 30 minutes.)
You can manually force the sync by clicking on the “Sync Reviews” button. (Can take up to 30 minutes.) Our platform automatically pulls new reviews and responses to reviews daily (at midnight to be exact for the previous days’ data).
Our platform automatically pulls new reviews and responses to reviews daily (at midnight to be exact for the previous days’ data). You can manually force the sync by clicking on the “Sync Reviews” button. (Can take up to 30 minutes.)
You can manually force the sync by clicking on the “Sync Reviews” button. (Can take up to 30 minutes.)




When you connect a platform in Testimonial Collector, we will pull reviews from that platform and you will be able to ask your customers to leave reviews there.

 Our platform automatically pulls new reviews and responses to reviews daily (at midnight to be exact for the previous days’ data).
Our platform automatically pulls new reviews and responses to reviews daily (at midnight to be exact for the previous days’ data). You can manually force the sync by clicking on the “Sync Reviews” button. (Can take up to 30 minutes.)
You can manually force the sync by clicking on the “Sync Reviews” button. (Can take up to 30 minutes.)- Product Reviews
 A review request can be sent directly from your Digital Ecosystem:
A review request can be sent directly from your Digital Ecosystem:
You can send a review request via email or SMS, on either a product or a service, or both if it applies to your business.
Login to your Digital Ecosystem account, the select the “Get 5 Star Reviews” tile, click on the “Get Reviews” tab:
In the “send to” field, you can enter the the contact name, email, phone number or group name that you want to send the review request to.
The search is intuitive for faster results.
Select your recipient;
Then you can choose to send a product review, as service review, or both.
You can select the product or products you want to send our review requests for.
Next, you can edit the request message or choose to send it as is.
 Click on the envelop icon to edit the subject line.
Click on the envelop icon to edit the subject line.
 Other available Dynamic Tags:
Other available Dynamic Tags:
You have the option to Send Now, or to Schedule your review request.
 You can check your Scheduled and Sent review request, buy clicking on the “Scheduled Reviews” tab:
You can check your Scheduled and Sent review request, buy clicking on the “Scheduled Reviews” tab:
Click on the 3 dots to:
- Edit a Request
- Cancel a Request
- Send Now
- Preview Message
 Product Reviews already comes with your Get 5 Star reviews.
Product Reviews already comes with your Get 5 Star reviews.

- Product reviews helps a company by providing a platform where all the previous buyers of their products, can give their feedback about the product they have purchased. A good review on a product helps the other buyer to purchase the product.
- It also helps the business to get the feedback on the service provided or the feedback on a product. With this information a business owner can improve there product(s) and or service(s).
 We can send manual review request (as shown above) and automatic review request.
We can send manual review request (as shown above) and automatic review request. You can schedule your review or click on the send now button to send immediately.
You can schedule your review or click on the send now button to send immediately. Contact information on reviews submitted are automatically saved to the CRM in our Digital Ecosystem.
Contact information on reviews submitted are automatically saved to the CRM in our Digital Ecosystem. Yes, you can set how many days (after a purchase) a review is sent, how many days in between reviews, and how many attempts.
Yes, you can set how many days (after a purchase) a review is sent, how many days in between reviews, and how many attempts.

 You can hide any review receive choose not to display it on your store.
You can hide any review receive choose not to display it on your store.  You can add products, edit existing products, and delete products from the “Product Reviews” section.
You can add products, edit existing products, and delete products from the “Product Reviews” section.
Log in to your Digital Ecosystem, select the “Get 5 Star Reviews” tile, then the “Product Reviews” tab. In the Catalog tab you will find Your Product Catalog, and the the “Add New Product” button.
Fill out the basic information on the product, upload an image, then click Save:
Another method is to import all your products from your store:
Log in to your Digital Ecosystem, select the “Get 5 Star Reviews” tile, then the “Product Reviews” tab. In the Catalog tab you will find Your Product Catalog, click on the Configuration icon, then import settings:
Click on the 3 dots next to a specific product to edit the details:
 “View Details” will take you to the store page to see how your product looks online.
“View Details” will take you to the store page to see how your product looks online.
On the Import Product Details screen, can upload the CSV with your products.
 Click on the “Download and use our template here”, link to create your own csv to upload.
Click on the “Download and use our template here”, link to create your own csv to upload.
 Products can also be added while sending a review request:
Products can also be added while sending a review request:
 Products are also added automatically if someone has purchased the product from your store.
Products are also added automatically if someone has purchased the product from your store.

- Average Review Rating
- Total Products Available for reviews
- Total Reviews received
- Total Review Request sent

 There are several options for adding products to your product catalog:
There are several options for adding products to your product catalog:- Integrations

- Product Details Embed: Showcase detailed product reviews on your product pages.
- Star Ratings: showcase the average aggregated rating of a product.
How to install the “Product Details” embed for your website.



- Product Details Embed: Showcase detailed product reviews on your product pages.
- Star Ratings: showcase the average aggregated rating of a product.
How to install the “Product Details” embed for your website.


How to install the “Star Ratings” embed to my website.



- Order Confirmation Email Integration: This automation is triggered when your ecommerce platform sends out an email confirmation on a purchase.
- Order Confirmation Integration: This automation is triggered when a purchase is confirmed by your ecommerce platform.
- Zapier (Zapier is a middle-ware application used to communicate between to platform): You can create a trigger and action that will automate the reviews collection process.

How to set up “Order Confirmation Email Integration” for your Shopify store:


How to set up “Order Confirmation Integration” for your Shopify store.




How to set up “Zapier Integration” for your Shopify store.




 Currently ECWID and Shopify are supported.
Currently ECWID and Shopify are supported.- You can log in to your Digital Ecosystem, select the Get 5 Star Reviews tile, then the integrations tab.
- Select the tile labeled Ecommerce Automation;
- Click on the tile with your ecommerce platform for more details on how to integrate with your store.